You can assign individual Breeio users different roles and administration rights on the User Details page. You set the user privileges by selecting 'Type'.
Most users of your Breeio will be Standard users. These users can log in to Breeio but do not have access to the Admin or Reports area.

The other user types have different privileges. In summary:
| System privileges by admin role | Group Manager | Course Manager |
Administrator |
| View reports | Yes, on own group(s) | Yes, on own course(s) |
Yes |
| Schedule reports | No, though can receive | Yes, on own course(s) |
Yes |
| Add and edit training groups | No | Yes, own group(s) |
Yes |
| Add or edit users | No | No |
Yes |
| Assign users to groups | No | Yes, own group(s) |
Yes |
| Add and edit modules | No | Yes, own module(s) |
Yes |
| Add and edit resources | No | Yes, own resource(s) |
Yes |
| Create and edit courses | No | Yes, own course(s) |
Yes |
| Assign users to courses | No | Yes, own course(s) |
Yes |
| Make courses live | No | Yes, own course(s) |
Yes |
| View user details | Yes, within group(s) | Yes |
Yes |
| Edit resource footers | No | No |
Yes |
| Access My Team | Yes, for own group(s) | No |
Yes |
| Sign-off practicals | Yes, for own group(s) | No |
Yes |
| Approve optional course requests | Yes, for own group(s) | No |
Yes |
| Approve event booking requests | Yes, for own group(s) | No |
Yes |
| Mark attendance for delegates | Yes, for own group(s) - only if setting/permission is switched on | No |
Yes |
| Create new categories | No | No |
Yes |
Line Managers
Line Managers are set up as Standard users, but if their name has been used as a Line Manager for another user they will have access to the 'My Teams' area.
In the 'My Teams' area they can view their team's training progress, look at individual progress reports, and action any approvals or sign-offs.
Line Managers do not have access to Admin or reporting.
Permissions
To provide further flexibility you can give individual users further permissions so they can manage events. For more information see the ‘Changing user permissions so they can manage events’ help page.
Delegate my Team
Managers are able to temporarily delegate their team to a colleague if they are going to be away from the business. This can be actioned via the My Teams area where they can select a colleague who will then have access to all their team members in their My Teams area. They will be able to see the team's training progress, access Learning logs and reflective questions, comment on and close objectives, and manage approvals and sign-offs. When the manager returns they have access to revert the team back to their My Teams area.
Administrators are able to see in the Admin area in the User profile if a manager has delegated their team to a colleague and are able to cancel the delegation. Administrators also have access to Delegate the team to another user from the User profile screen if a manager is unexpectedly away from the business.
Transfer team to another manager
Administrators are able to transfer a team to another manager in the User profile area - you can transfer the whole team or select the users you want to transfer.
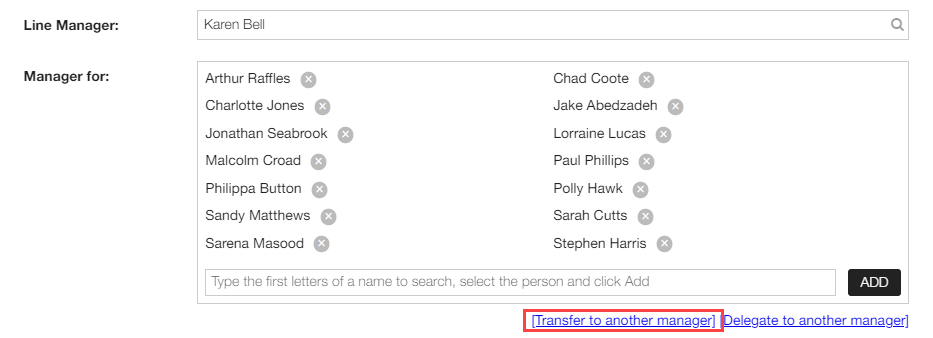
See also...