You can use the Batch Management facility on the Users screen to keep your user database in sync with your HR system or employee database.
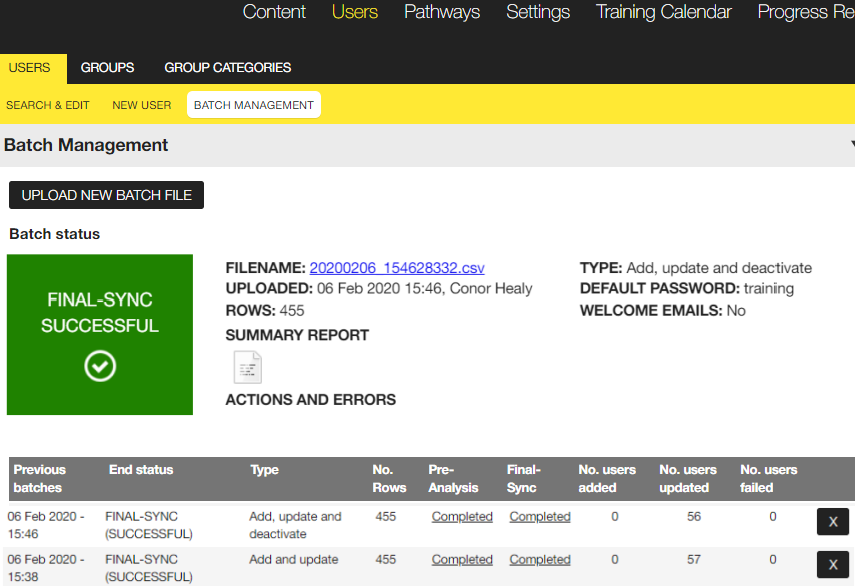
1) Export your employee data in CSV format. You can edit this in Microsoft Excel.
2) Save the spreadsheet in CSV format:
3) Edit the file so it can be read by Breeio:

| User data - Green region |
It's mandatory to provide employee ID, last name, and first name You might choose to add columns for - date joined, away until, line manager, and manager for. |
|
Organisation structure groups - Blue region |
The column headers need to match the names of the Group Categories you have set up on the system. If a Group Category on the CSV files is not recognised, Breeio will create a new Group Category. The values in each column are the names of the Groups you have set up for the corresponding Group Category. If a Group name on the CSV file is not recognised, Breeio will create a new Group. If a Group Category is not included in the CSV file, no changes will be made to Group allocations in this category. |
|
Training Groups - red region |
The column headers need to match the Training Groups you have set up on the system. Use '1' to indicate that the user is part of the Training Group and '0' to indicate they are not part of the Group. In the example above:
If a Training Group is not recognised by Breeio, it will be created automatically. If a Training Group is not included in the CSV file, no changes will be made to allocations to that Group. |
If you are using passwords on the system, new users will be allocated the default password (e.g. 'training'). Users who have already changed their password will keep their personal password.
4) Select 'Upload new batch file' on the Bulk management screen.
5) Browse to the file and click on the 'submit' button.
6) Tick the relevant boxes:
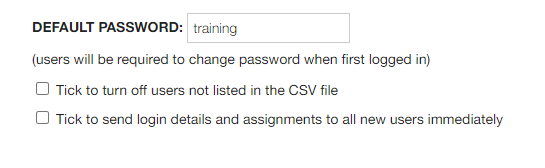
7) When you click on 'Submit' the user information will be uploaded and analysed. You will see a user-by-user analysis indicating:
See also...