Like other types of modules, a practical module will sit inside a course and can be blended with other training opportunities (eg. e-learning, resources, classroom, etc).
A practical module can be used to:
*Manager will be the Line Manager if that feature is being used on your Breeio. Otherwise, the Group Manager and Administrators will be able to sign-off practical modules.
To add a Practical module, go to the Content area and click on the Modules tab.
1. Click on New Module

2. Click on the Create practical option to open up the module details page
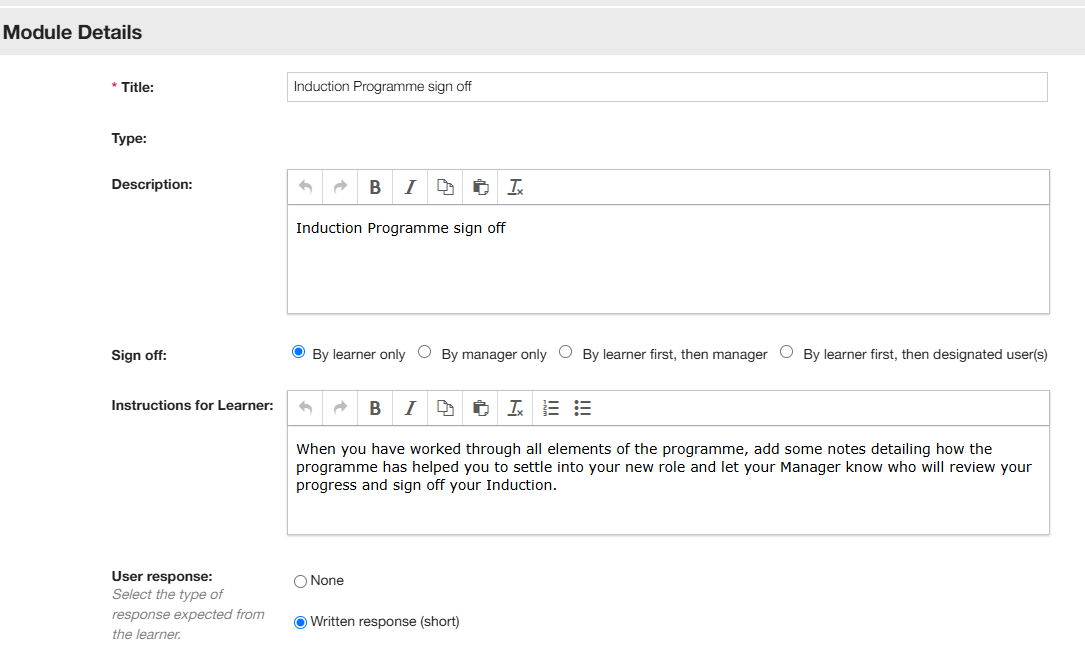
3. Complete the details on the module page to configure it specific to your requirements:
| Title | Enter the title for your practical module - this title will appear on the course page. |
| Description | Enter a description of your module - this will appear on the course page. |
| Sign off |
There are a number of options to choose from:
|
| Instructions for Learner |
Enter the instructions for the learner so they understand what they need to do before confirming the module. This will appear on the module pop-up. |
| Instructions for Manager |
Enter the instructions for the manager or designated user so they understand what they need to do before confirming the module. This will appear on the approval pop-up. |
| User response |
Select how you want the learner to respond:
|
| AI feedback |
Select if you would like the learner to have access to the AI assistant for feedback:
|
| Document uploads |
Select if you want the learner to be able to upload a documents and specify the requirements:
|
| Upload files |
Upload a document here that will be available to the learner and manager to view and download on the module - you might want to provide a document they need to complete and then re-upload it as part of the module completion. |
| Assessment |
Tick the box if the module is an assessment scored by the manager or designated user. The pass mark will be added in the course content area. |
| Estimated duration |
Enter the estimated duration of the module |
4. If you want to add version control to your module complete the details in the Review Summary module pane.

Top tip - use this area when you make changes to a module so you can keep track of what the changes were and when they took place.
If you add a date in the 'Review date' field, it will appear in the 'Review date' column on the module summary page. The module will change to a bold format when the review date has been reached, this will help you to manage your workflow of reviewing content.
Choosing the sign off option by learner first, then designated user(s)
For some modules it might be more appropriate for a subject matter expert or someone other than the users manager to sign off the module. In these cases select the sign off option 'By learner first, then designated user(s)'.

You can select one or more individuals or a group.
When confirming the module. the learner will be presented with a list of names and will select the name of the individual who will sign off the module.
The selected individual will be sent an email (overnight) to advise them they have a new sign off which they can access via a link in the email. Clicking on the link will open the sign off pop-up where they can review the learner's response, add their comments, answer questions, upload documents (the specific requirements will depend on the module configuration) and sign off or send the module back to the learner.
When the designated user has signed off the module it will be complete.